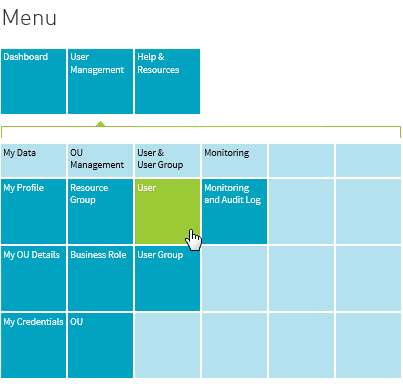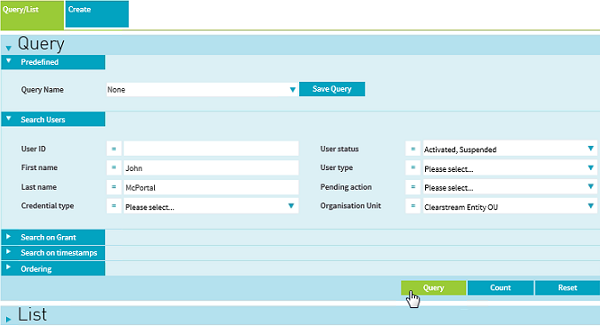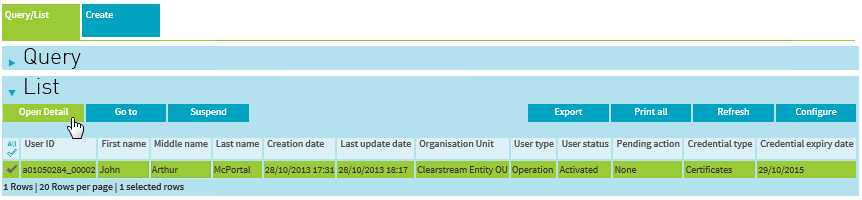Screen access
In the menu, select "User Management", then "User":
Execute a query to display theList View.
In theList View, select the user to be modified and click on the "Open details" button (multiple selection is allowed).
The Detail View of the selected user(s) is displayed. Click on the "Modify" button to get theModify View.
Perform the modification(s) and click on the "Submit" button. The validation process starts.
- If the modification is done through a 4-eyes principle, the current Administrator cannot approve the request himself and he is automatically redirected to the Detail View where the changes are highlighted:
The Approval View can be reached either via the Task Portlet or via the User Query View, by all Administrators (except the Current Administrator) granted with the required Functional Role (see the "Required Functional Role" for more details).
- If the modification is done through a 2-eyes principle, the current Administrator can approve the request himself and he is redirected directly to the User Approval View :
By clicking on the "Approve modification" button the status of the User remains "Activated" and the pending action is back to "None".
Required Functional Role
Only an Administrator User with the the functional role "User Admin" can create/modify a User. The Operation User cannot create a User.
Possible Actions
The user can perform the following actions:
- - Update the User
- Required User status: Activated, with pending action = "None"
- - Suspend the User
- Required User status: Activated, with pending action = "None"
- - Re-activate the User
- Required User status: Activated, with pending action = "None"
- - Delete the User
- Required User status: Activated, with pending action = "None"
- - Manage User credentials
- Required User status: Not Activated or Activated, both with pending action = "None"
- - Approve / Reject user in pending status
- Required User status: Activated, with pending action