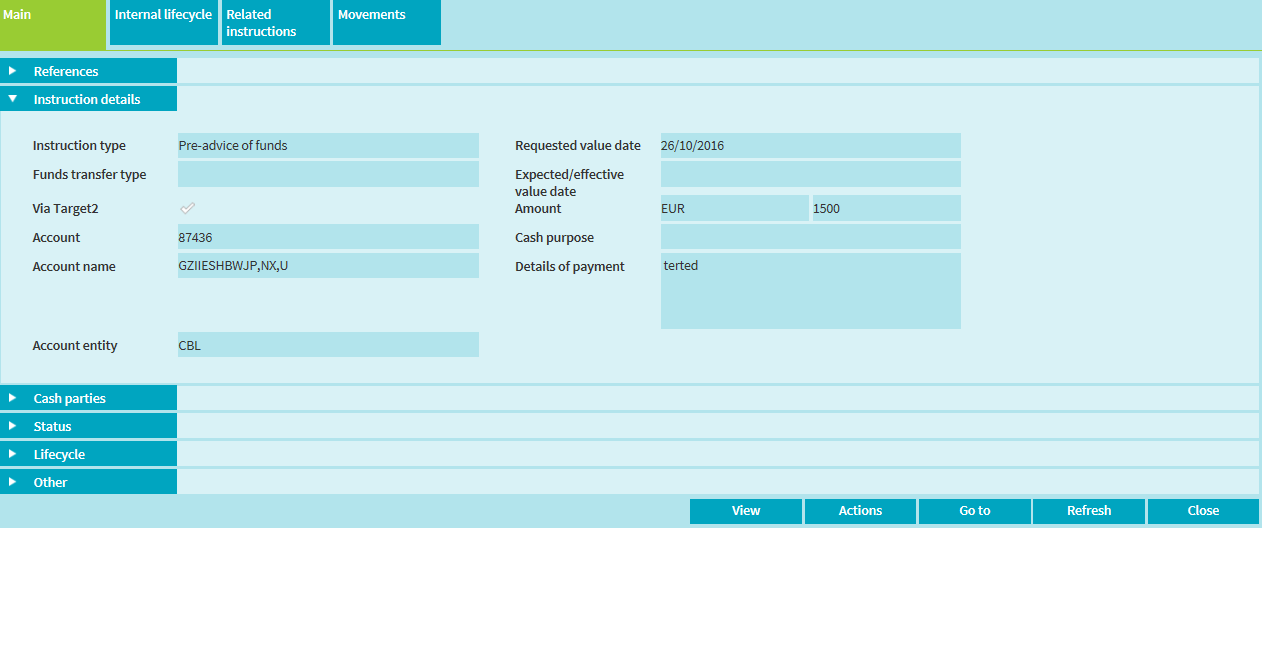Home > Cash and liquidity > Query Cash Instructions
1. Functional Overview
3. Cash & Liquidity
3.1 Cash Instructions
3.1.1 Query
To access Cash Instructions, select Cash & Liquidity, then Cash Instructions from the menu. The Cash Instructions query page will open.
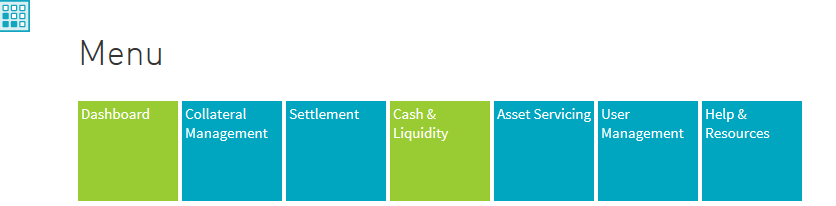
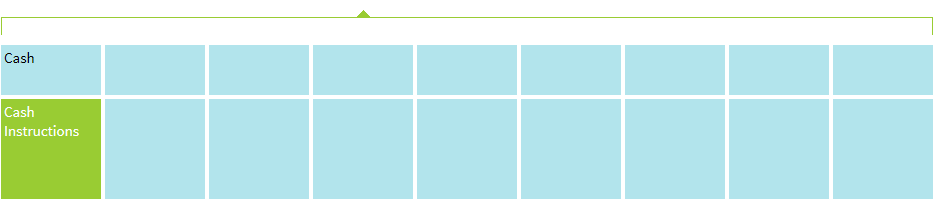
Cash Query Screen Layout
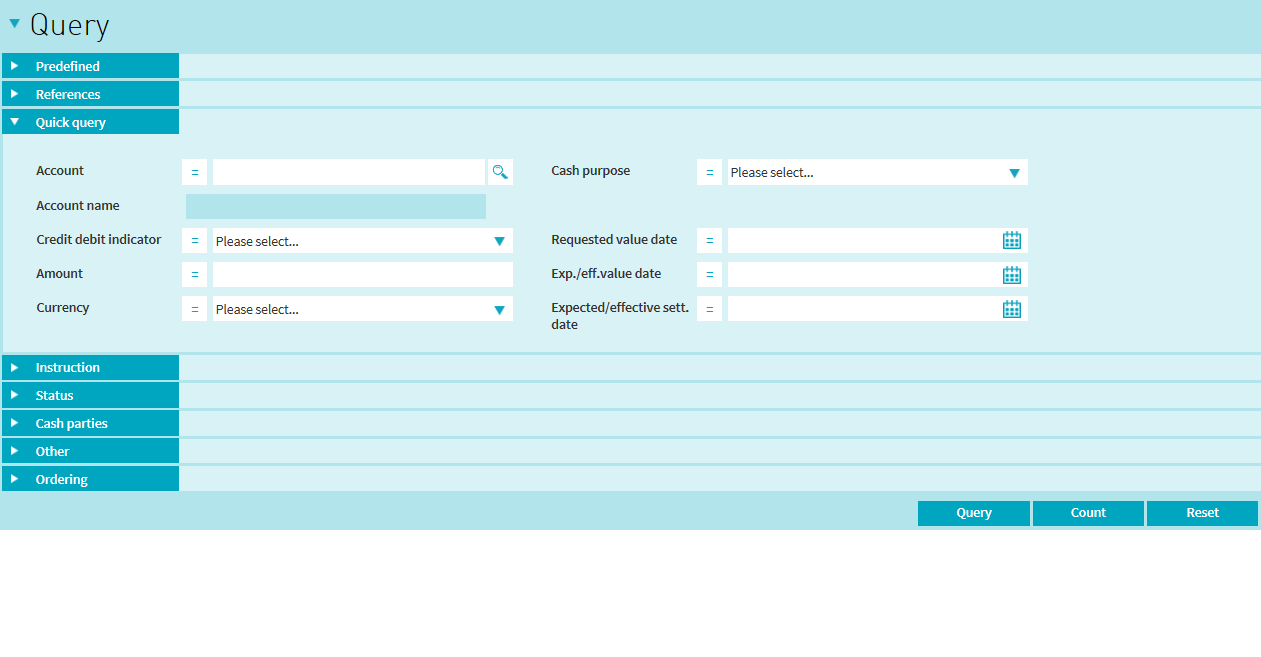
Field descriptions
| Section | Field Name | UI Field Type | Operators | Possible Values |
|---|---|---|---|---|
| Predefined | Query name | Select one menu | N.A | List of predefined queries saved by the user |
| References | Reference | Select one menu | = | Sender's Reference, Common ID, Corporate Action Instruction ID, Client Exposure Reference, Clearstream Exposure Reference, File Upload ID, Account Servicer Transaction ID, Clearstream ID, Related Reference, |
| Reference value | Input text | Not = / = |
Character string where: minLength 1 maxLength 16 pattern ([0-9a-zA-Z\-\?:\(\)\.,'\+ ]([0-9a-zA-Z\-\?:\(\)\.,'\+ ]*(/[0-9a-zA-Z\-\?:\(\)\.,'\+ ])?)*) |
|
| Related reference | Input text | Not = / = |
Character string where: minLength 1 maxLength 16 pattern ([0-9a-zA-Z\-\?:\(\)\.,'\+ ]([0-9a-zA-Z\-\?:\(\)\.,'\+ ]*(/[0-9a-zA-Z\-\?:\(\)\.,'\+ ])?)*) |
|
| Quick query | Account | Select many list or Input text | = | ANY |
| Account name | Output text | N/A |
Character string where: minLength 5 maxLength 35 pattern[0-9a-zA-Z\-\?:\(/)\.,'\+ ] |
|
| Credit/debit | Select many list box | = | Credit, Debit | |
| Amount | Input text | All |
Decimal number where: minInclusive 0 totalDigits 14 fractionDigits 13 |
|
| Currency | Select many list box | Not = / = | Any Clearstream settlement currency | |
| Cash purpose | Select many list box | Not = / = | List of Cash purposes | |
| Requested value date | Date picker | All | dd/mm/yyyy | |
| Expected/effective value date | Date picker | All | dd/mm/yyyy | |
| Expected/effective sett. Date | Date picker | All | dd/mm/yyyy | |
| Instruction | Cash instruction type | Select many list box | Not = / = | Pre-advice of funds, Funds transfer, Foreign exchange |
| Funds transfer type | Select many list box | Not = / = | Internal transfer, To a financial institution, To own external account, To a non-financial institution | |
| Include against payment settlement | Checkbox | N/A | Yes, No | |
| Via Target2 only | Checkbox | N/A | Yes, No | |
| Status | Status value | Select many list box | Not = / = |
All Open All Pre-release All Post-release All Final All Values Cancellation Processing-Accepted Cancellation Processing-Denied Cancellation Processing-Executed Cancellation Processing-Receipt Cancellation Processing-Rejected Cancellation Processing-Suspended Processing-Accepted Processing-Awaiting feedback Processing-Cancelled Processing-Deleted Processing-Executed Processing-Failed Processing-Pending Processing-Pending authorisation Processing-Pending release Processing-Pending revision Processing-Receipt Processing-Rejected Processing-Technical rejection Settlement-Failing Settlement-Pending Settlement-Settled |
| Last update | Date time picker | All | ANY | |
| Reason | Select many list box | = |
All Reasons ADEA - Account servicer's deadline missed CANI – Cancelled by yourselves CANR - Instruction in suspense; awaiting your confirmation CANS – Cancelled by system CEDE/CONF - Confirmed funds CEDE/ELIG - To be cash provisioned and settled CEDE/PROV - Provisioned, value date later than current business date CEDE/UNCF - Unconfirmed funds CMON - Insufficient money in counterparty account CYCL - (Internal) settlement confirmed by local market - awaiting next processing DPRG – Denied since settlement in progress FUTU - Forthcoming internal settlement date LATE - Too late / Counterparty too late for matching MONY - Insufficient money in your account NARR - <Several: retrieved from instruction> REFE – Reference rejection/repair YCOL - Your collateral insufficient |
|
| Cash parties | Party | Select one menu | = | Ordering institution, Intermediary, Account with institution, Beneficiary Inst./Cust., Ordering customer, Transit |
| Cash Party format | Select one menu | = | BIC, Name | |
| Cash Party identifier | Input text | = |
If party format is BIC then pattern is: [A-Z]{6,6}[A-Z2-9][A-NP-Z0-9]([A-Z0-9]{3,3}){0,1} If party format is Name then pattern is: Character string where: minLength 1 maxLength 140 pattern [0-9a-zA-Z/\-\?:\(\)\.\n\r,'\+ ]{1,140} |
|
| Other | Input media | Select many list box | Not = / = |
Creation Direct (include Creation Direct via SWIFTNet) Creation Online (include Creation Online Import) Internal SWIFT Vestima Xetra Xontro (previously Boss) Xact |
| Created/modified by | Select many list box | = | ANY | |
| Ordering | Sort by | Select one menu | N.A | All List view columns offered |
| Then by | Select one menu | N.A | All List view columns offered |
To query an instruction
In order to perform a successful query a user needs to complete at least one of the following mandatory fields along with the Status value and Last update that are always pre-filled with the current date and All Open respectively:
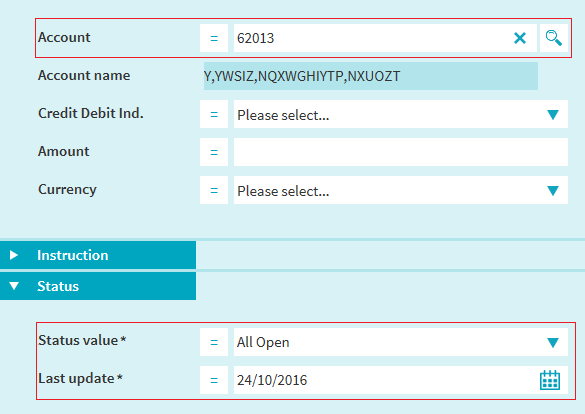

In order to query for delivery and receive against payment instructions, a user must check the Include against payment settlement checkbox.

After having clicked on the "Query" button, the List View is displayed in the bottom side part of the screen.
Saved Query
Users can save predefined queries in form of query templates which can be loaded by selecting any one of pre-saved queries from the Predefined saved query list. These queries are not automatically run.
In case of multiple saved queries, user has the option to set any one of them as default so that each subsequent time the user enters the specific Query page, the search criteria of this default query is automatically loaded.
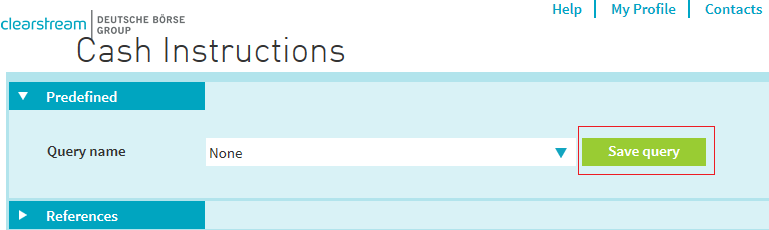
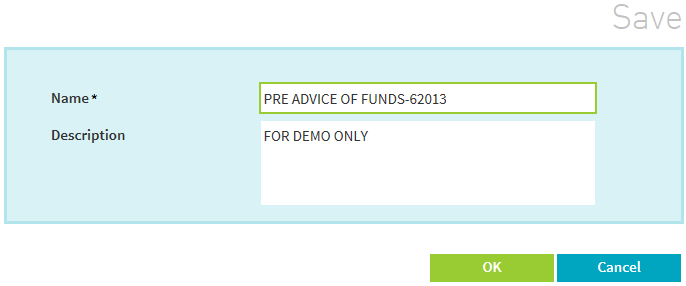
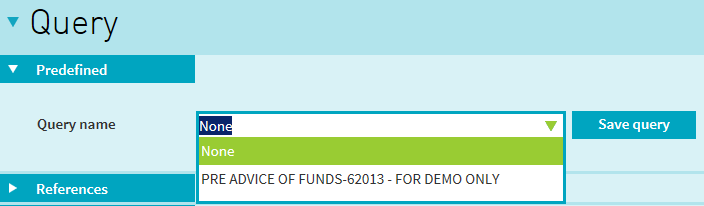
Lookups
 ).
).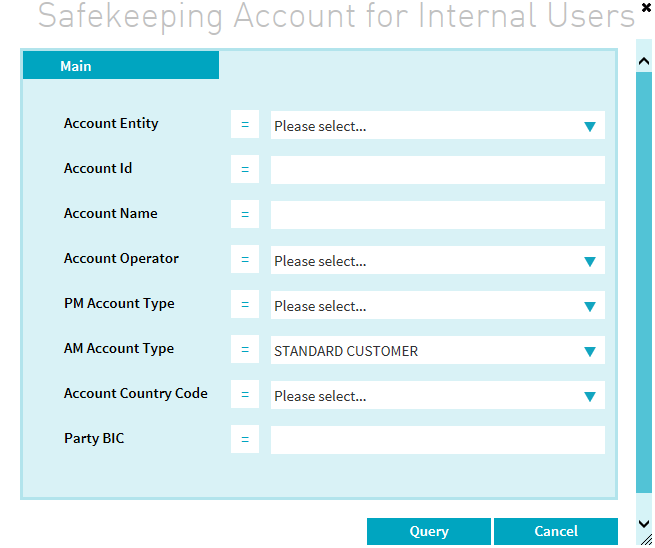
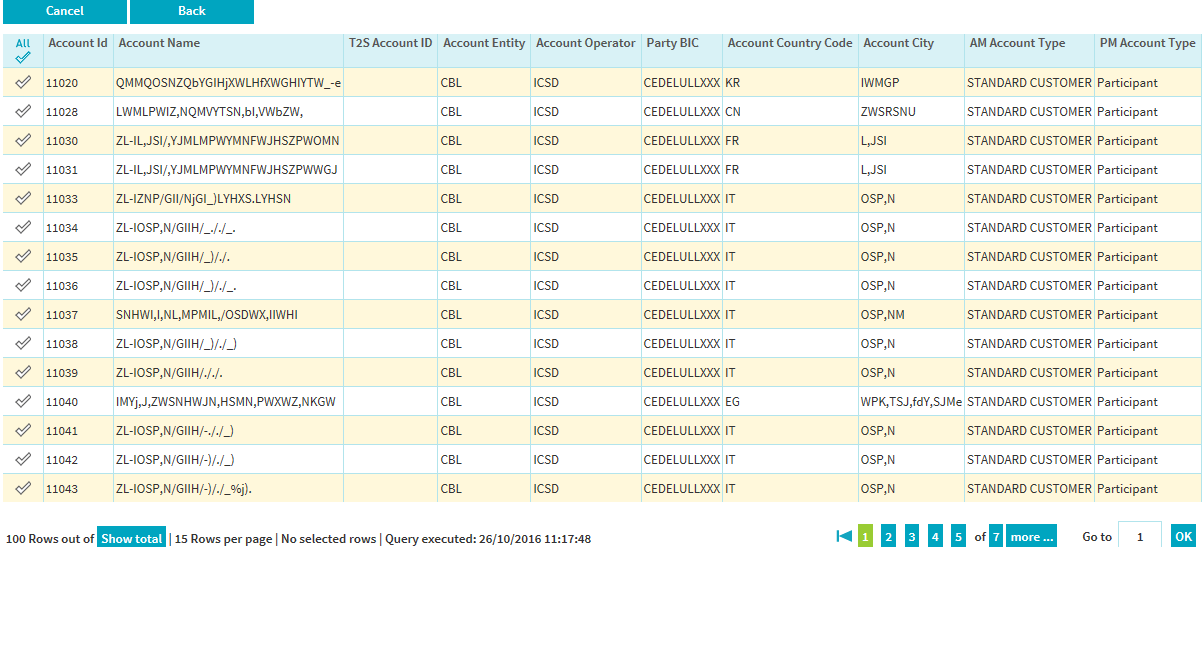
Limitations of the query
It is not always feasible to query for all cash instructions available to a user at one go. The below restrictions have been imposed on the query parameters in view of maintaining a performant and responsive application -
3.1.2 List view
In the List view you can see a summary of all Cash instructions that matched your query criteria.
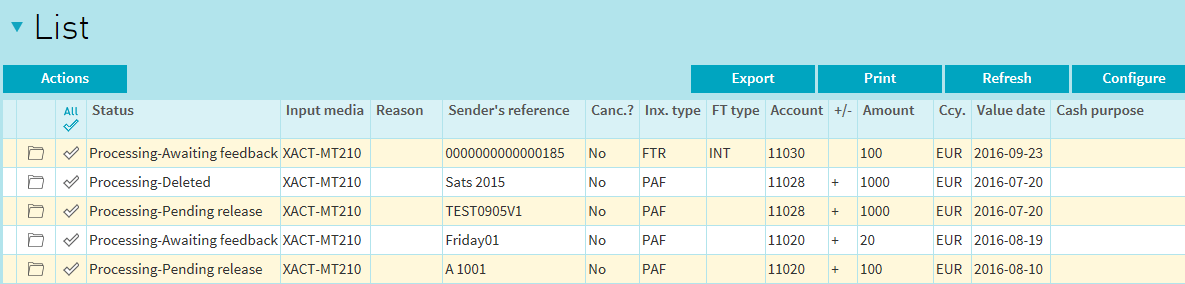
Columns ordering facility
In the list view, you can re-order the columns, by holding the mouse button down while dragging the column header box to the right or left. When the mouse button is released, the column is placed in its new location.
The order is automatically saved.
By clicking on the Configure button at the top right of the List view, you can choose the order of your columns and remove or add columns to your list view..
If you click on Reset, it will restore the list view to the default view for that type of query and any customisation will be lost.
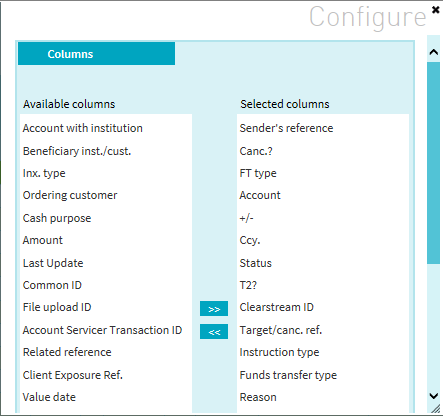
Export facility
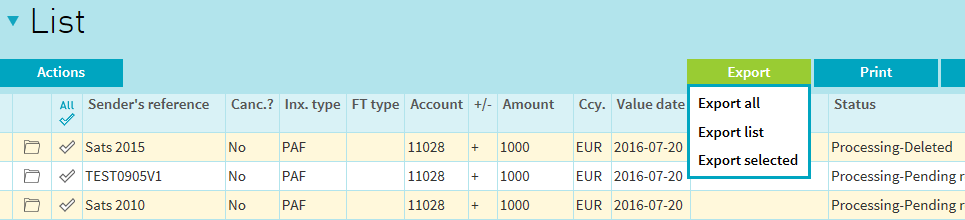
User can select "Export All" in order to export all the records present in the query results. The number of rows is calculated and the user must validate the request before the export all is executed. Please note that only a maximum of 50,000 records can be exported using this feature.
User can select "Export List" in order to export all the records returned by the Query within the List view.
User can select "Export Selection" in order to export only the selected (checked) rows.
The user can print the results in a PDF format by:
The same requirements as for the Export function apply here.
Detail view
The detailed view displays all details of an instruction in a main tab and accompanying sub-tabs. In order to see the detailed view of one or more instructions, the user can perform one of the following:
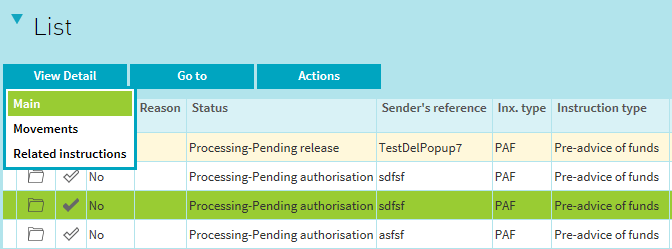
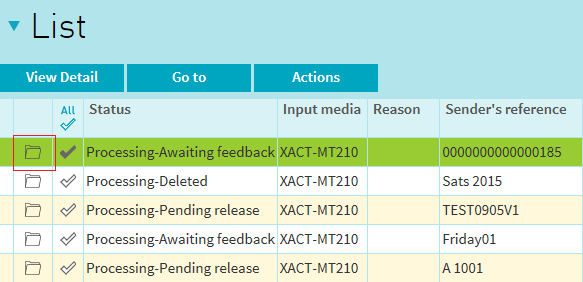
Cash Instruction Detailed View-Main Tab